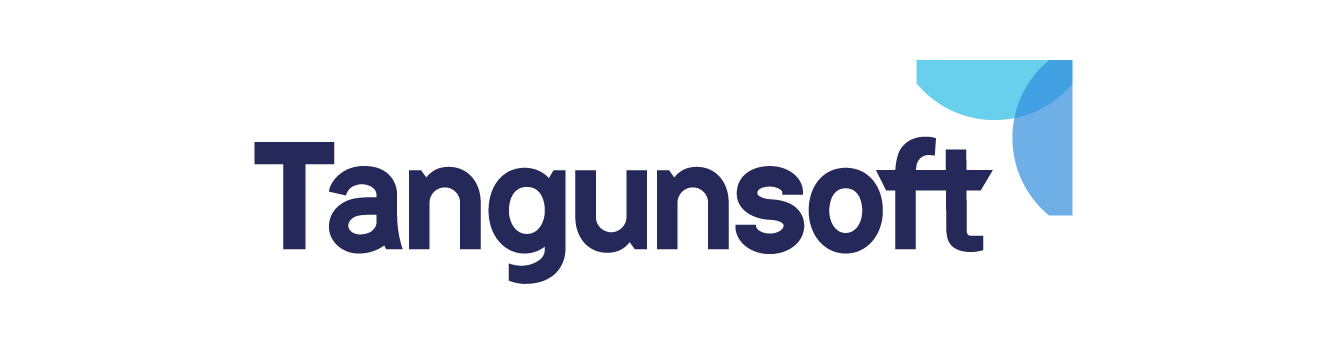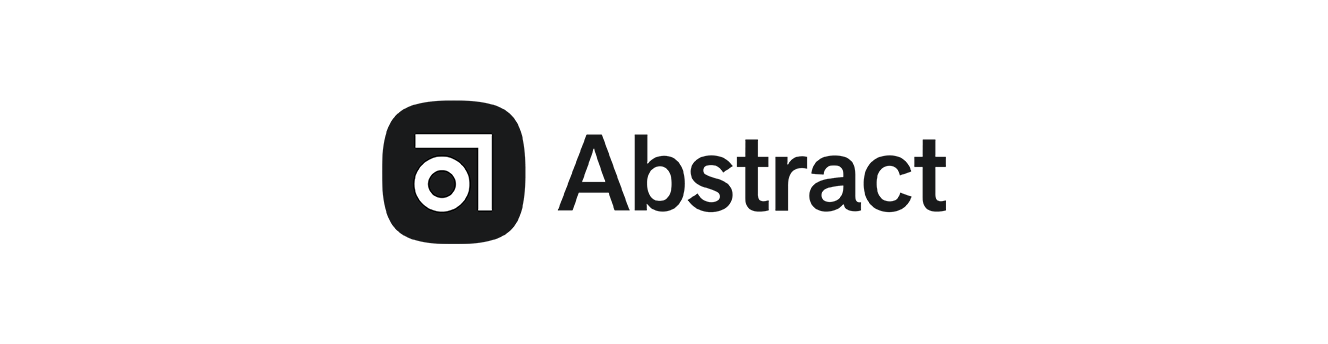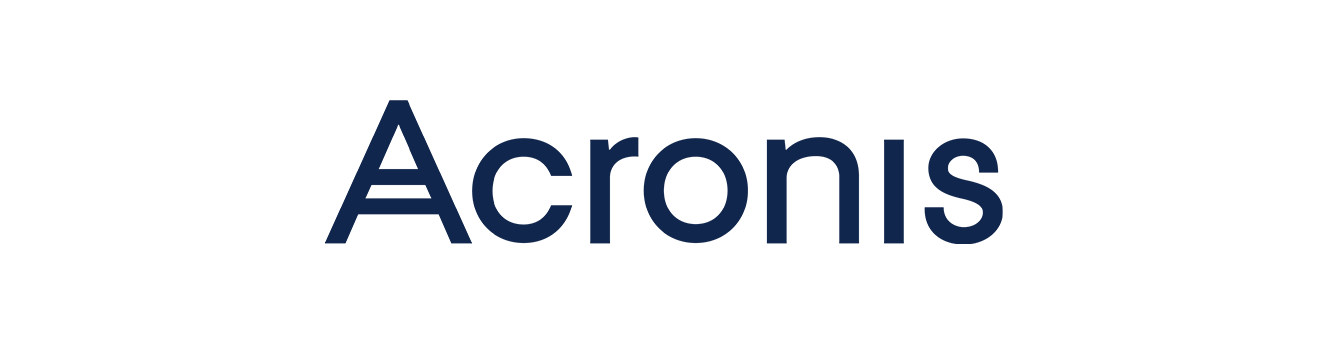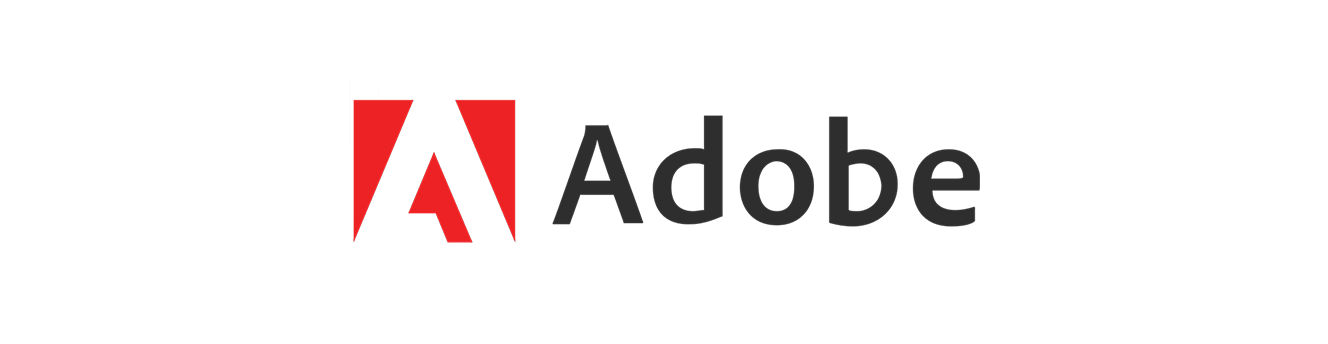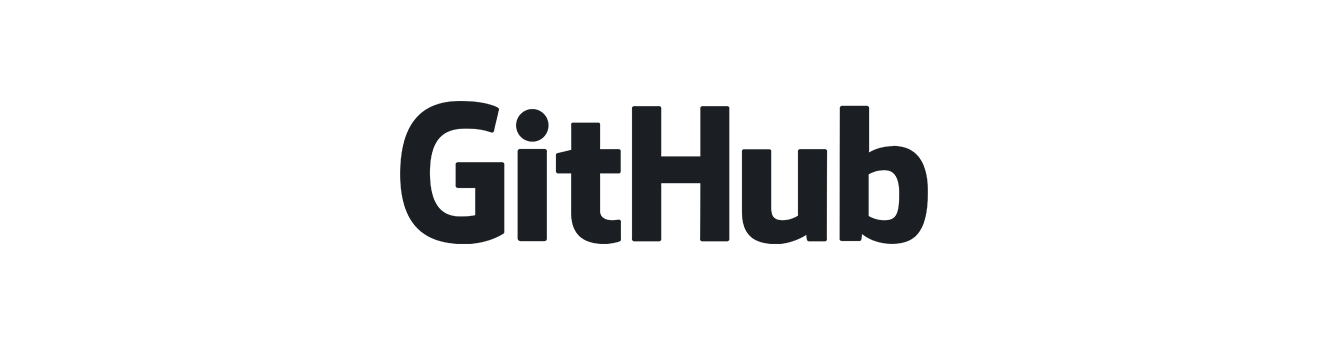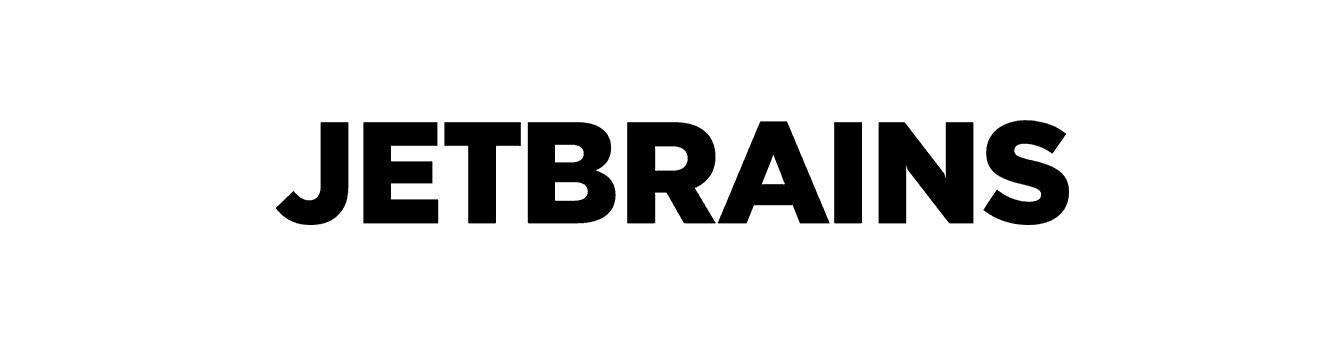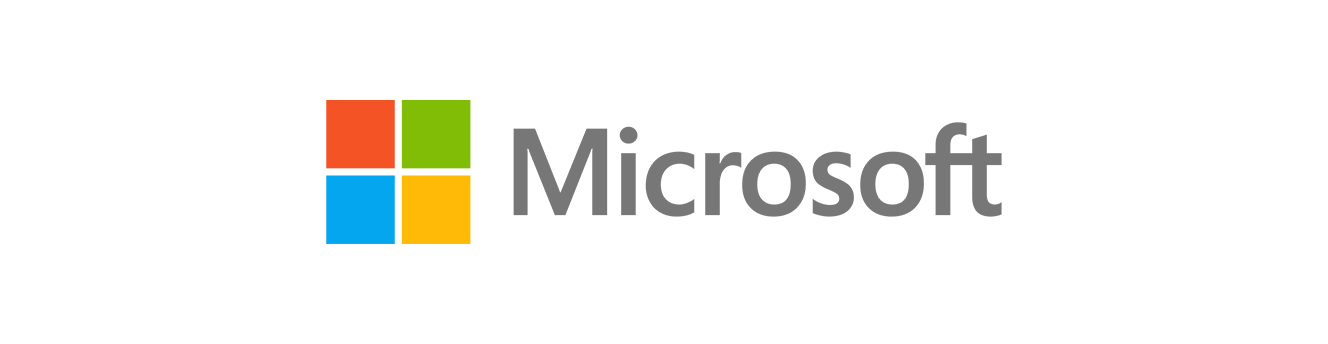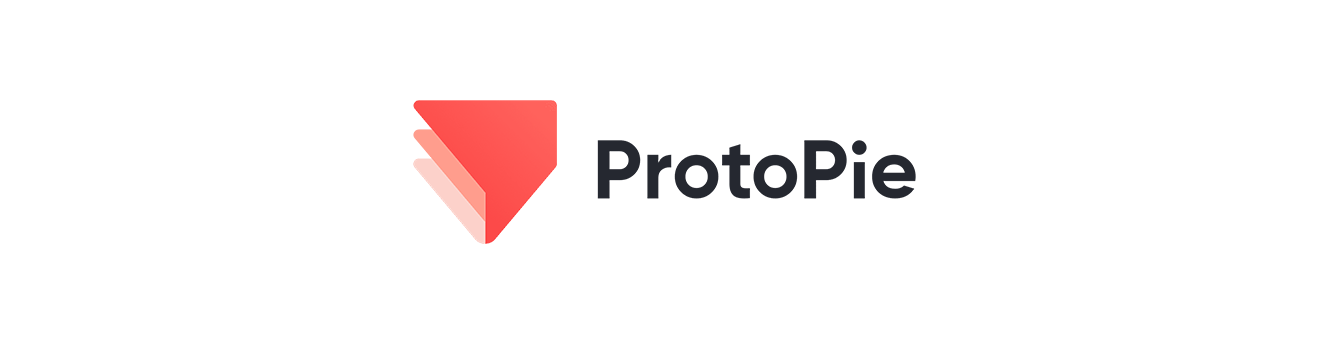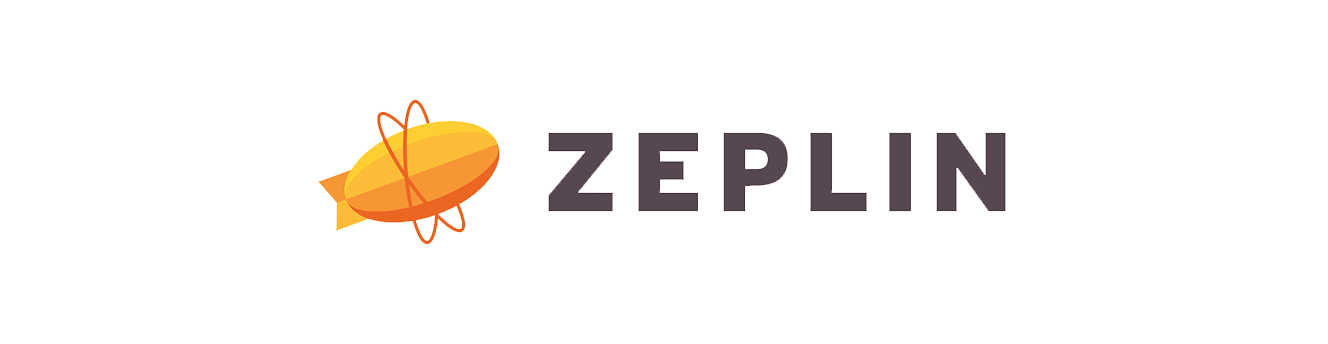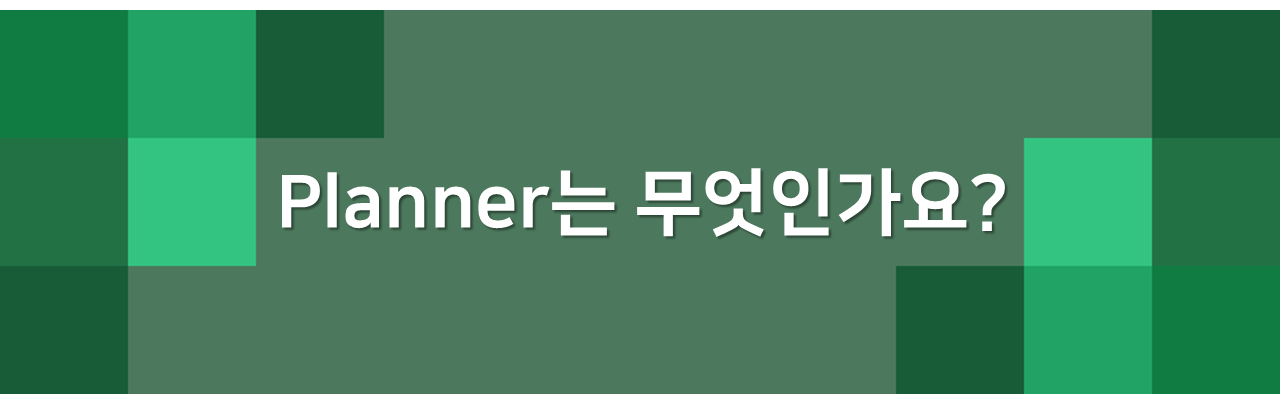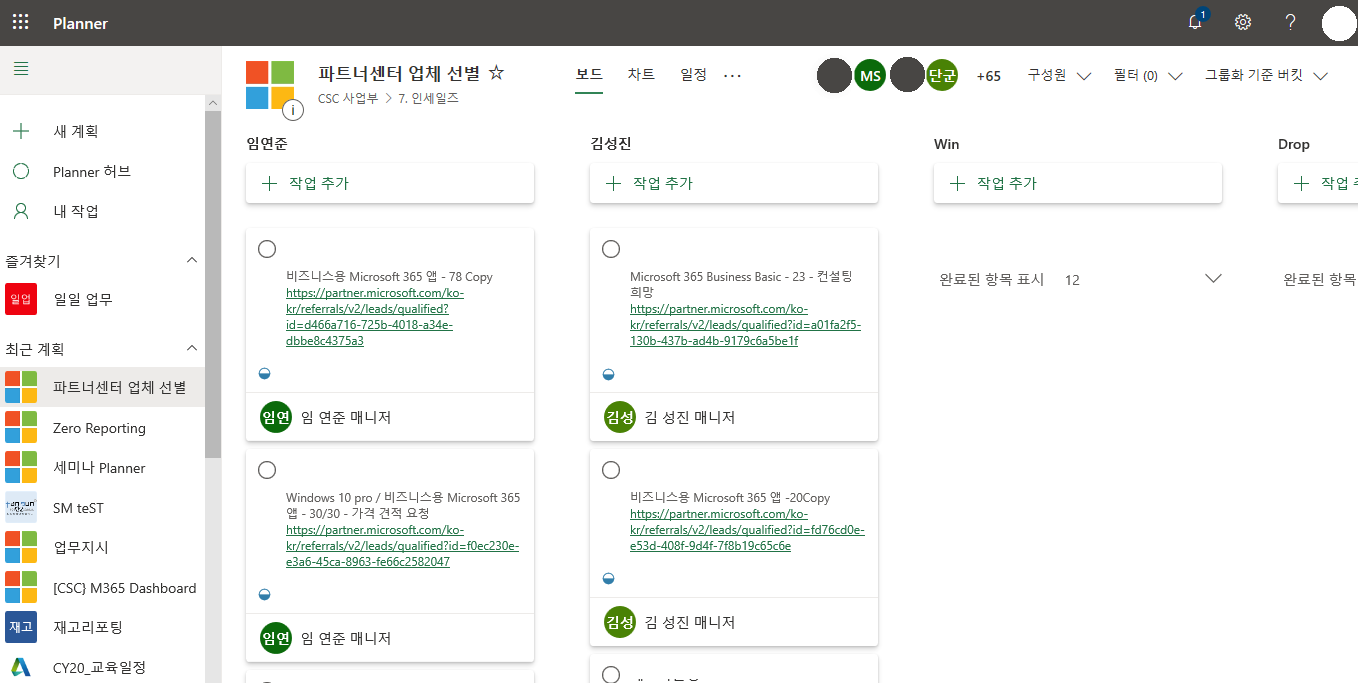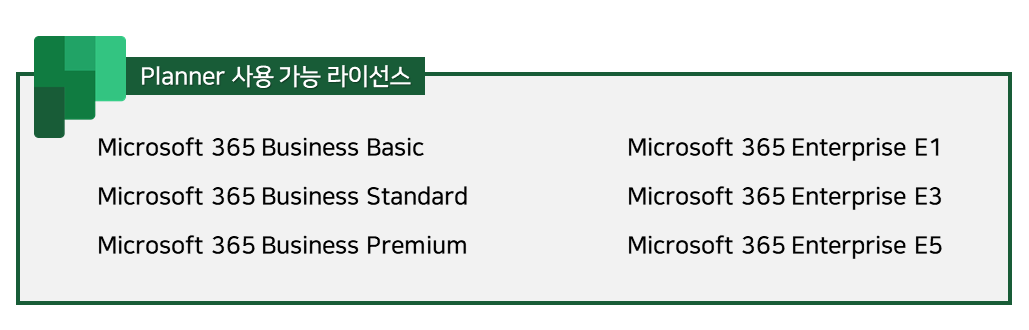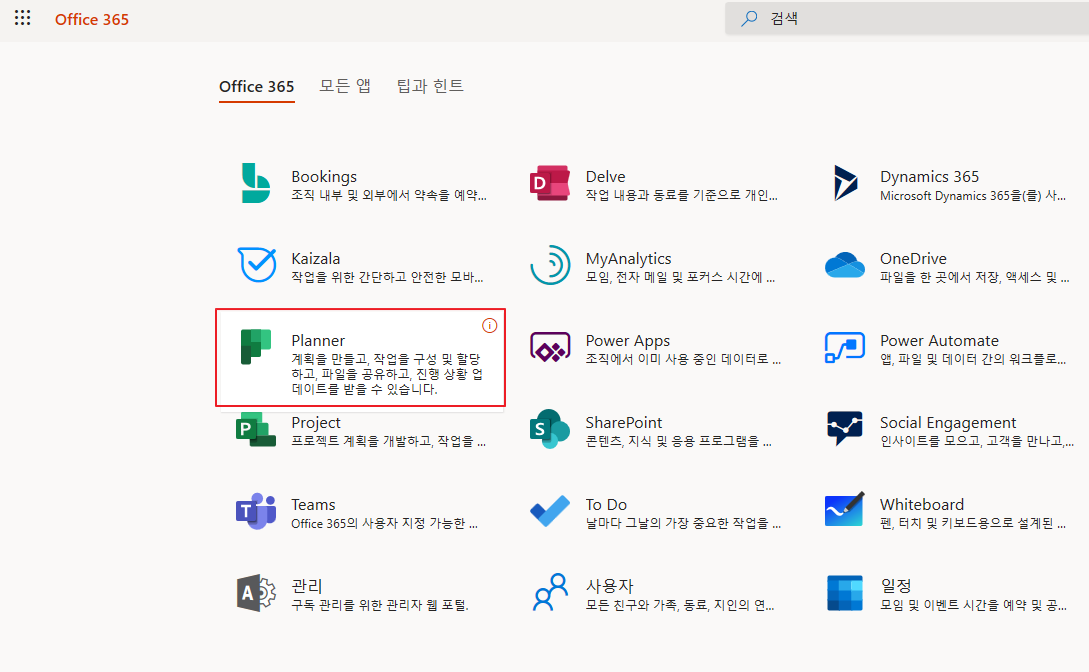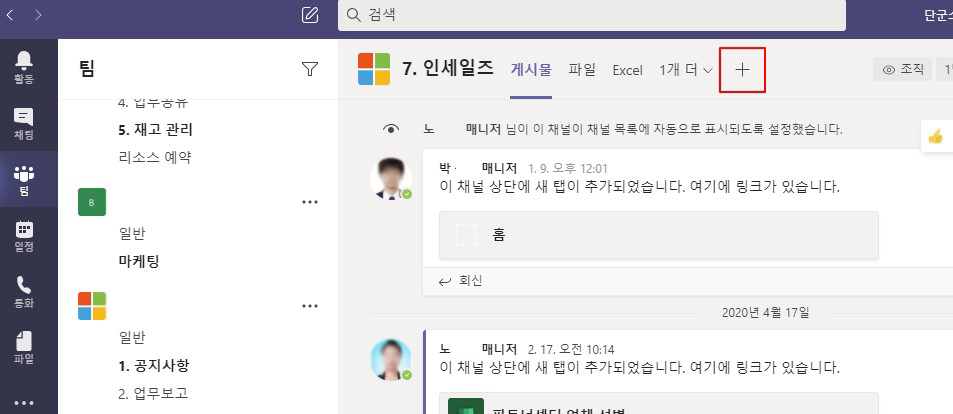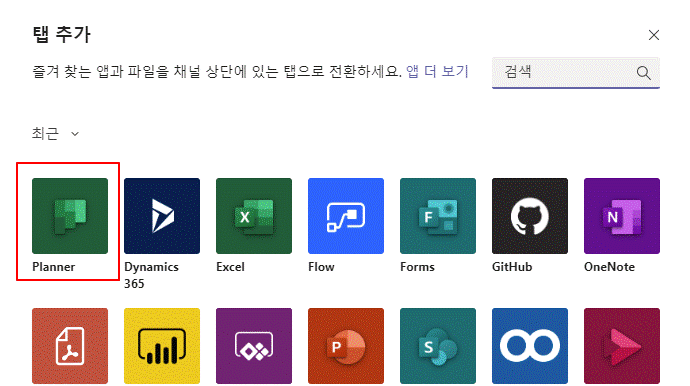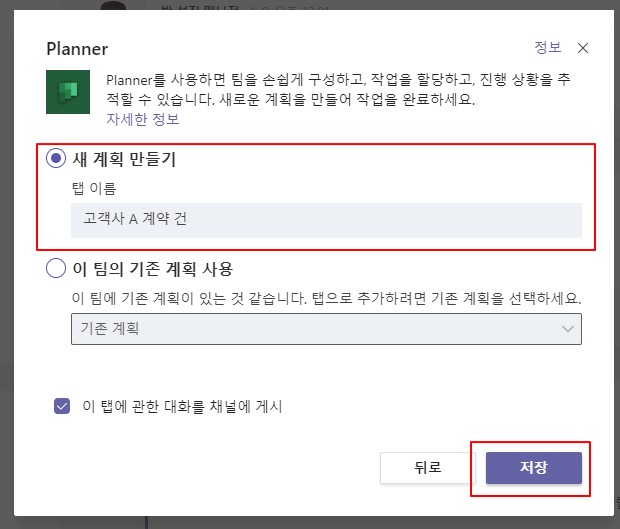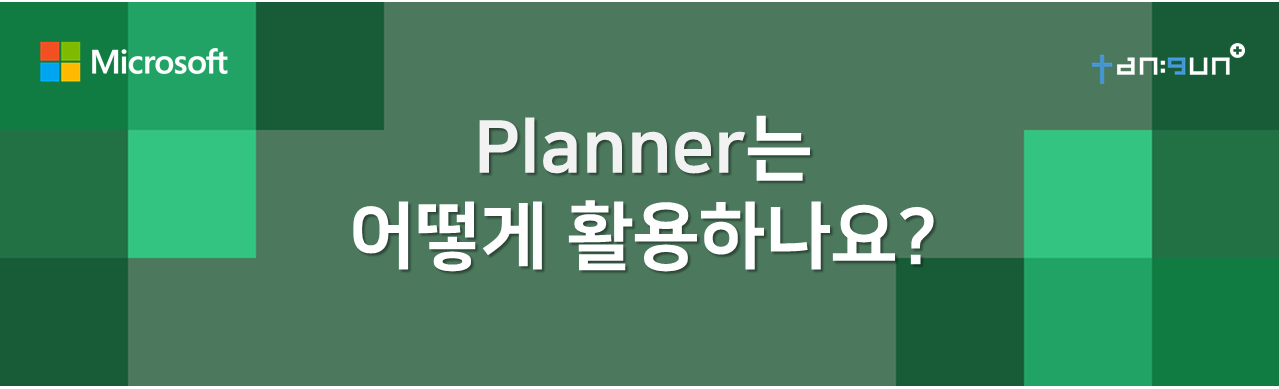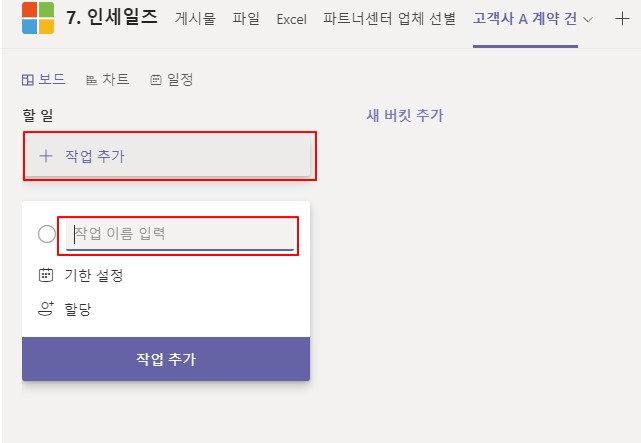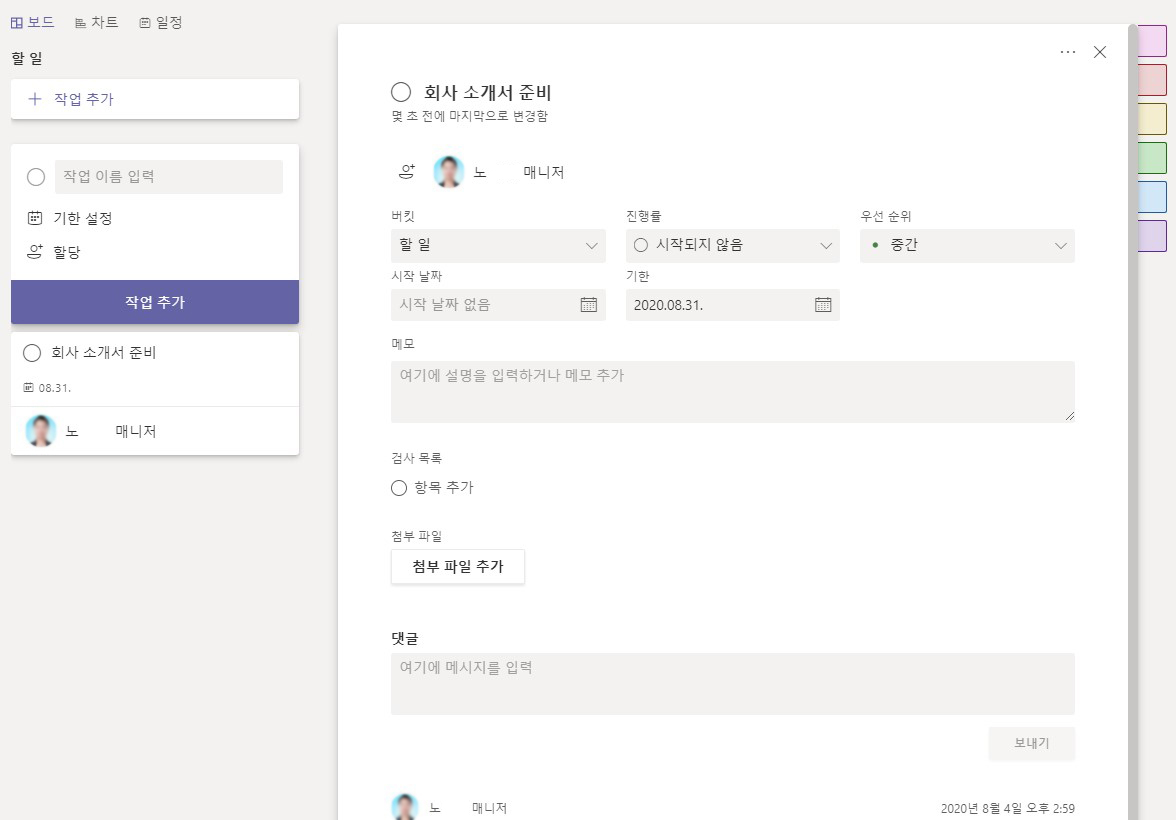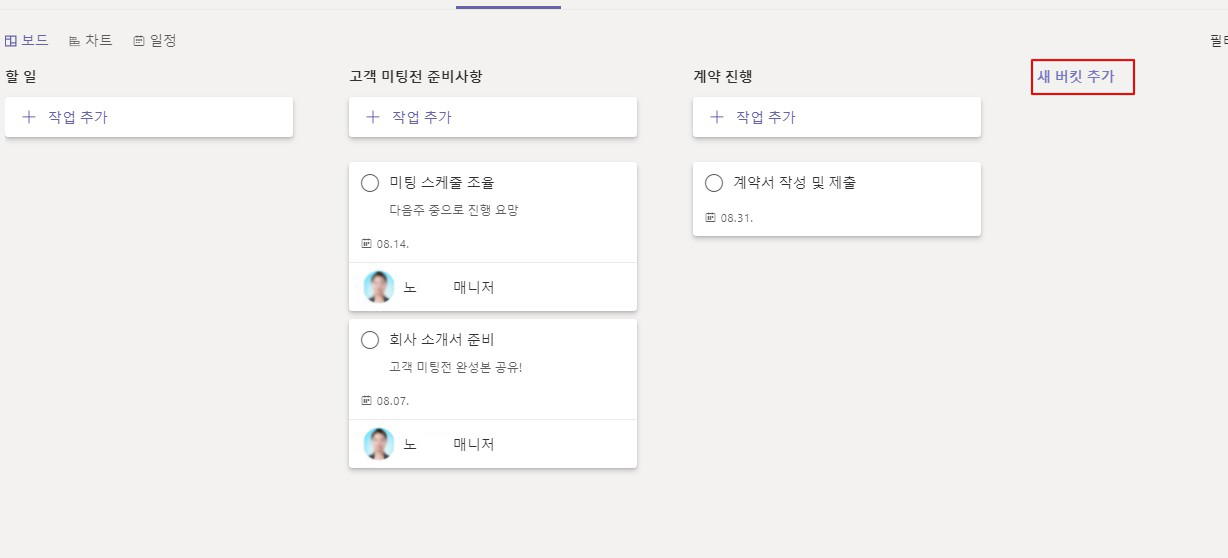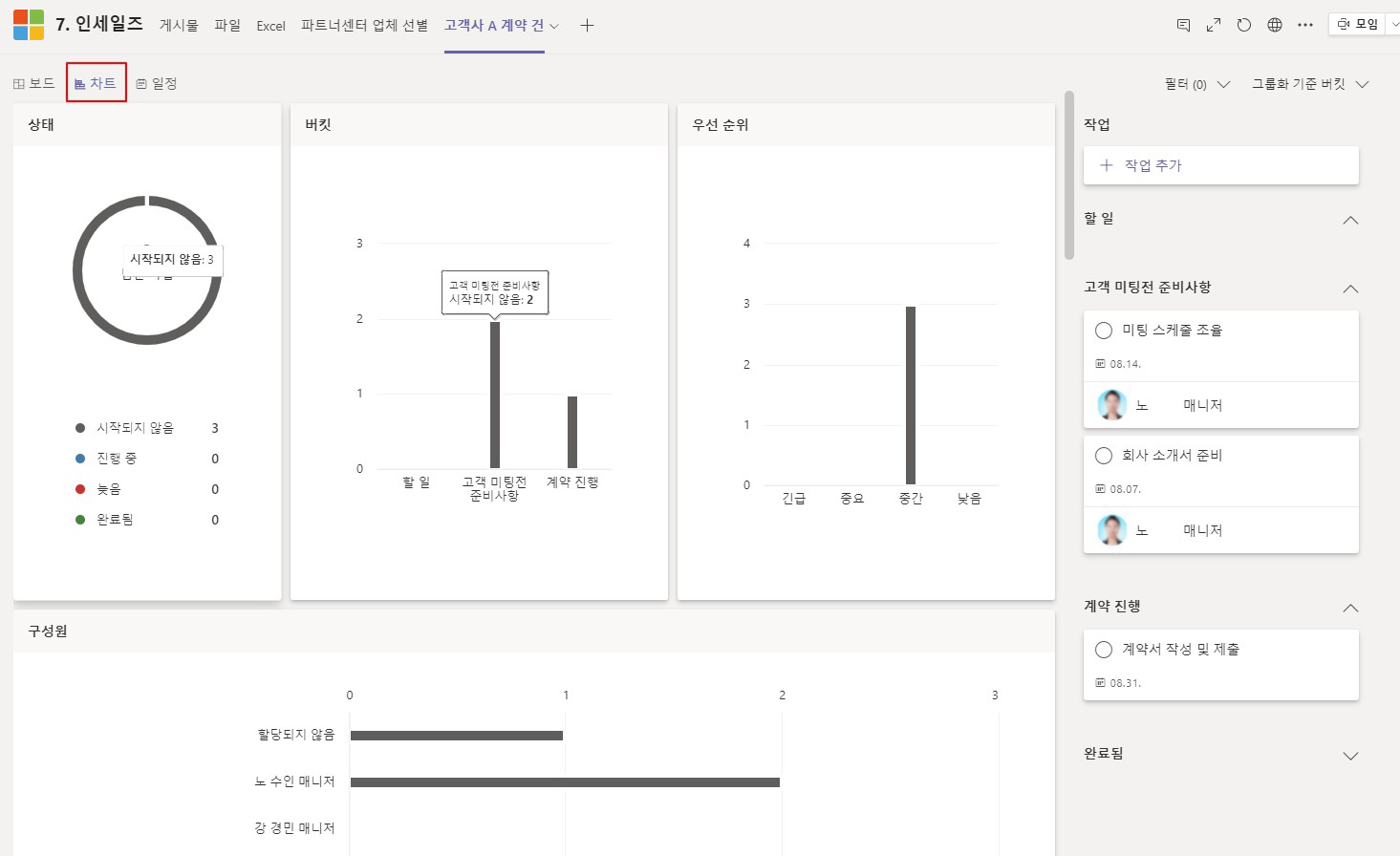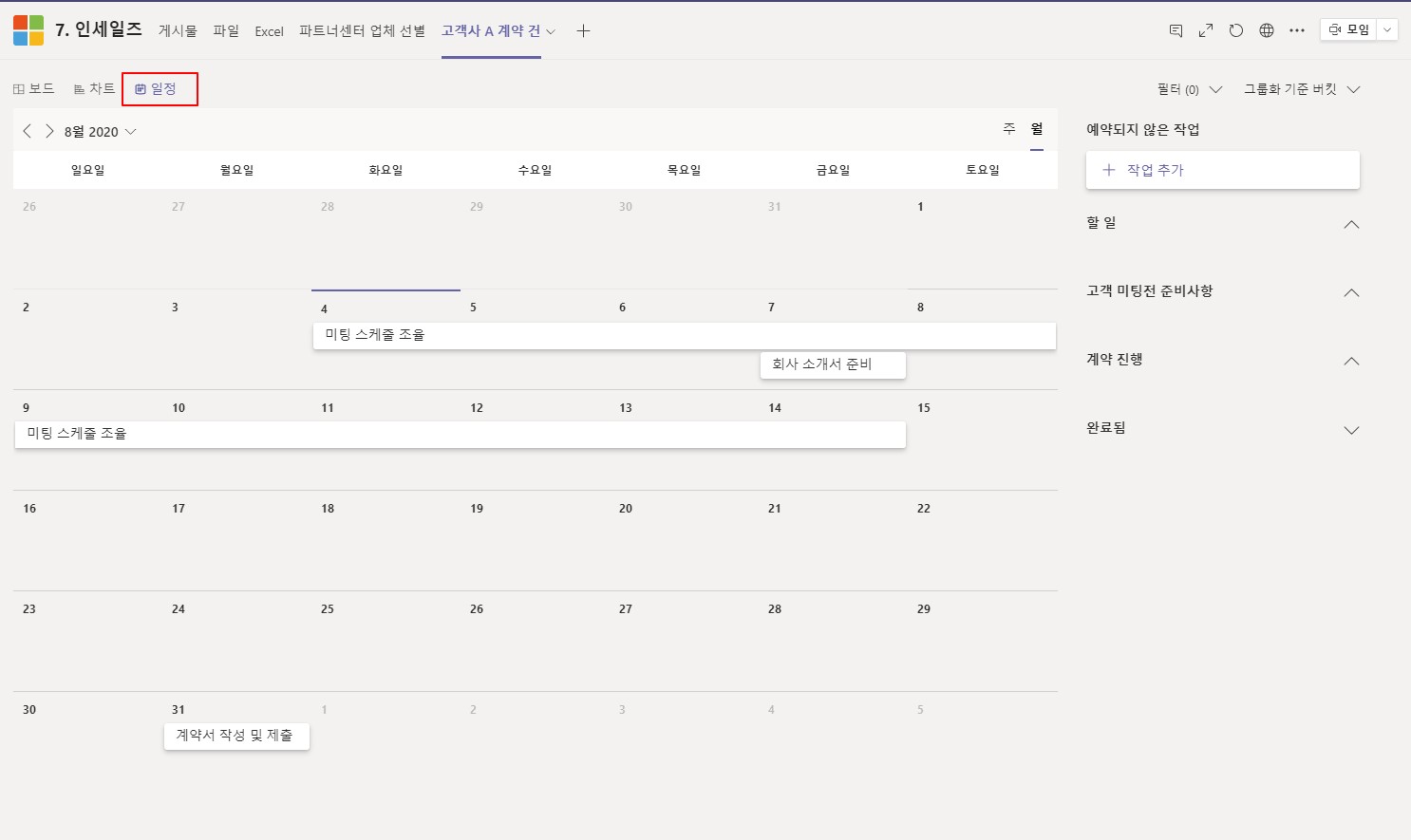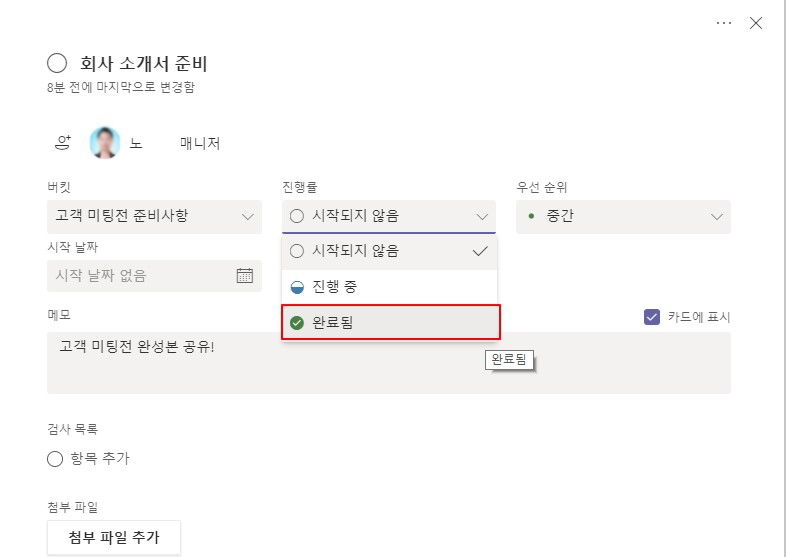Tech Blog
단군소프트에서 제공하는 소프트웨어 활용에 도움을 줄 수 있는 정보와 소프트웨어 새소식, 교육/세미나 정보를 제공해드립니다.
- 태그 모음
Tip&Tech
Microsoft Planner 활용 가이드_기본 활용법
20-09-02
안녕하세요 마이크로소프트 파트너 단군소프트입니다.
Planner는 웹과 Teams를 통해 제공하는 팀워크 프로그램입니다.
사용 요건 확인 먼저 Planner를 사용할 수 있는 라이선스를 확인해 주세요. Planner에 접속하는 방법은 Web, Teams, 모바일 총 3가지 방법이 있습니다. 지금부터 하나씩 알려드릴 테니 편하신 거로 접속하시면 됩니다. Web에서 Planner 접속하기 오피스 사이트에 접속하여 사용 중인 계정으로 로그인하고 화면에 보이는 Planner 아이콘을 클릭해 주세요.
Team에서 Planner 접속하기 1. Planner 기능 적용을 원하는 팀 채널로 들어가서 상단에 [+] 버튼을 클릭해 주세요.
2. 탭 추가 화면에서 Planner 아이콘을 클릭해 주세요.
3. 아래와 같이 Planner 추가 창이 열리면 ‘새 계획 만들기’ 에서 탭 이름을 지정하고 저장을 클릭합니다.
4. 아래와 같이 Microsoft Teams 안에 Planner가 생성되었다면 완료입니다. 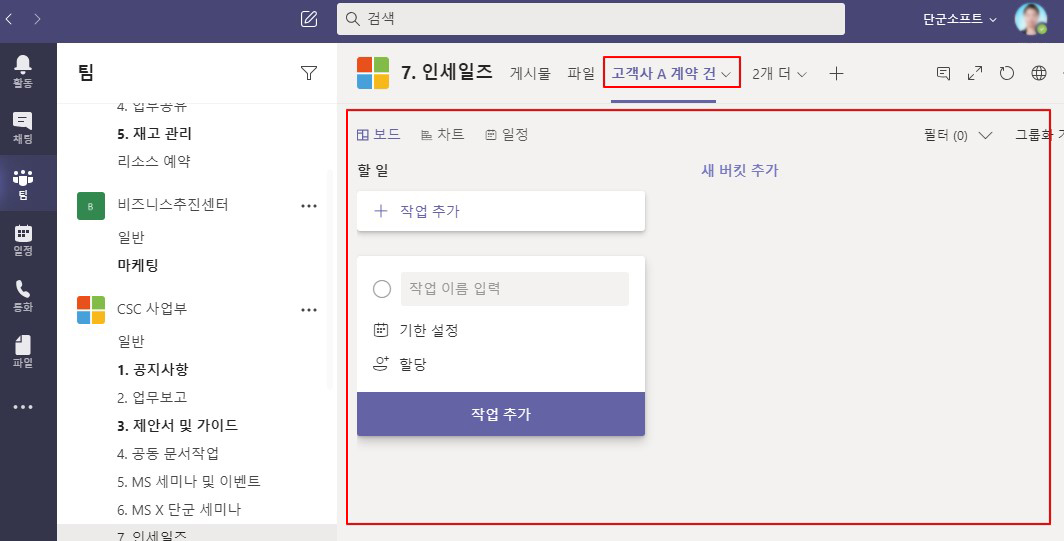
모바일로 접속하기 1. Google Play 또는 Apple App Store에서 Microsoft Planner를 설치해 주세요.  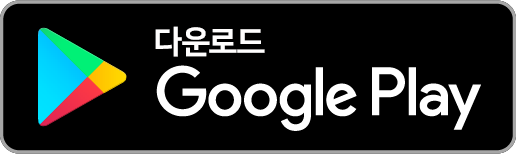 2. 사용중인 계정으로 로그인하면 언제 어디서든 할당된 작업을 확인하고 진행 상황을 공유 받을 수 있습니다.
Planner 서비스는 Teams를 사용하는 환경에서 가장 강력하게 활용할 수 있습니다. 작업 생성 작업 추가 버튼을 클릭하고 작업명을 설정하여 신규 작업을 생성하실 수 있습니다.
담당자에게 작업 할당 생성된 작업을 클릭하여 작업의 상세 정보를 입력한 후 담당자를 할당해 주세요. 또한 작업의 상세 정보는 다양하게 설정할 수 있습니다.
버킷을 추가하여 할 일 정리 버킷은 Planner에서 다양한 할 일을 모아두는 그룹을 뜻합니다. 버킷을 추가하려면 아래에 그림에 보이는 새 버킷 추가를 클릭해 새로운 작업 그룹의 이름을 입력하시면 됩니다.
프로젝트 진행 상황 확인 차트를 누르시면 프로젝트의 진행 상황을 한눈에 확인할 수 있어 업무 효율을 높이는 데 도움을 줍니다.
일정 확인
완료된 업무를 표시하여 보고 Planner에서는 진행률을 표시할 수 있습니다. 완료로 표시해야 작업이 종료되고 자동으로 내부 보고까지 진행할 수 있습니다.
여기까지 Planner의 기본적인 활용 방법에 대한 안내였습니다. 궁금한 사항이 있으시면 단군소프트(ms@tangunsoft.com)으로 연락해 주시길 바랍니다. |

 문의전화 02-538-1423
문의전화 02-538-1423
 Microsoft
Microsoft JetBrains
JetBrains Figma
Figma Adobe
Adobe GitHub
GitHub Docker
Docker Zeplin
Zeplin Autodesk
Autodesk Acronis
Acronis DevOps
DevOps DesignOps
DesignOps loT
loT