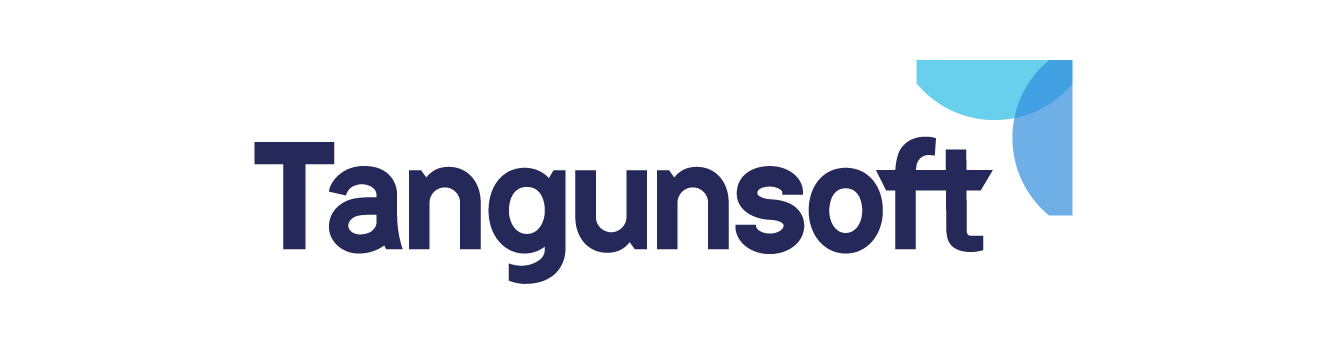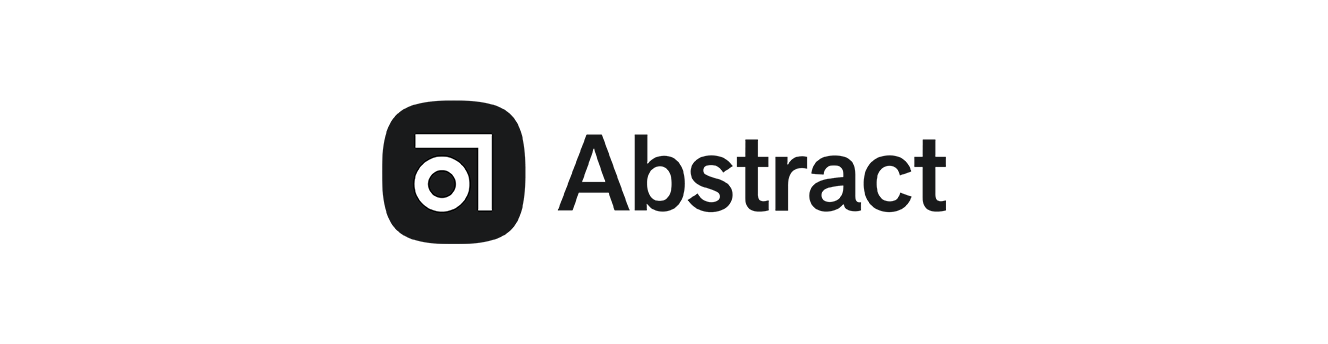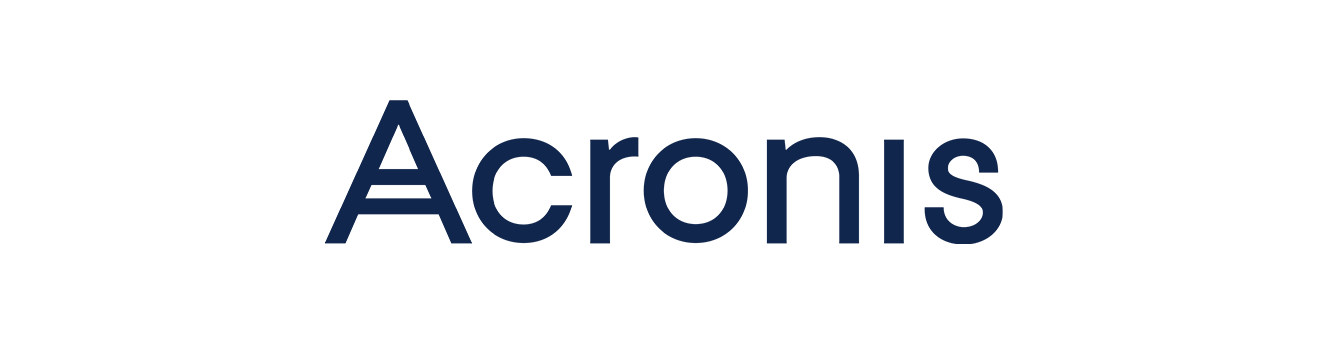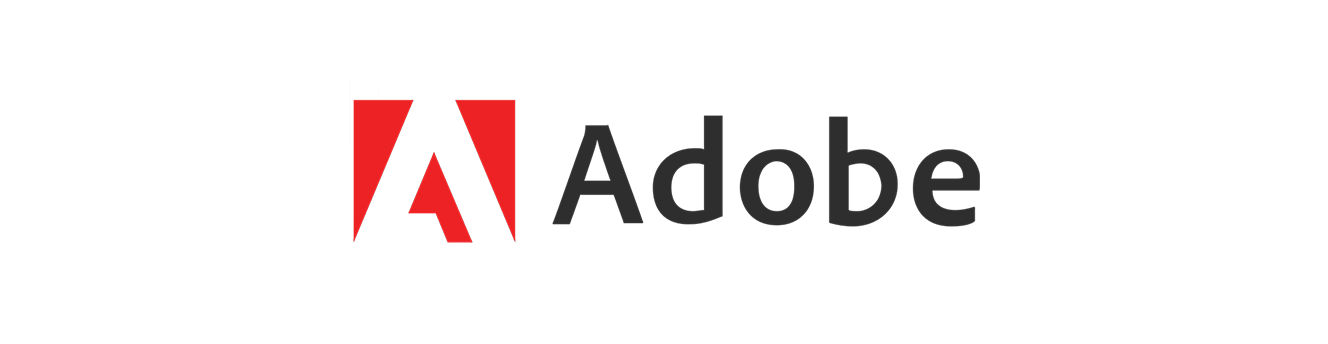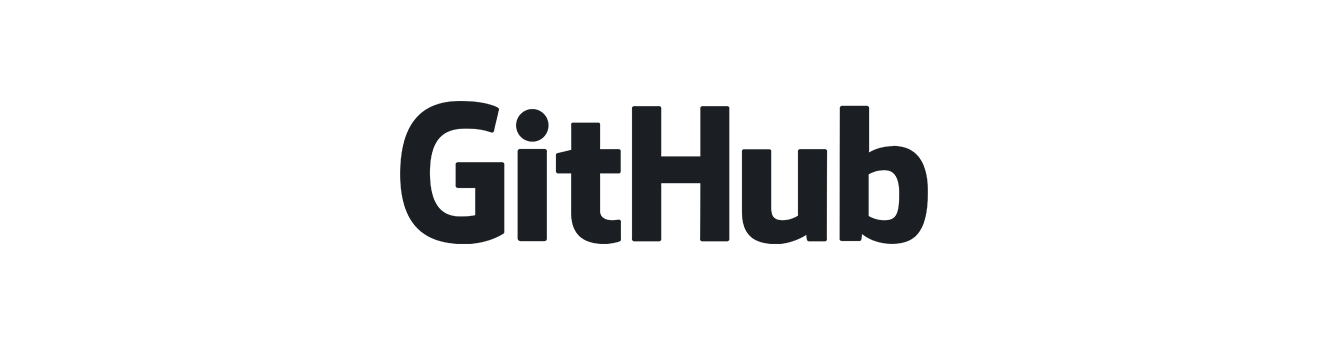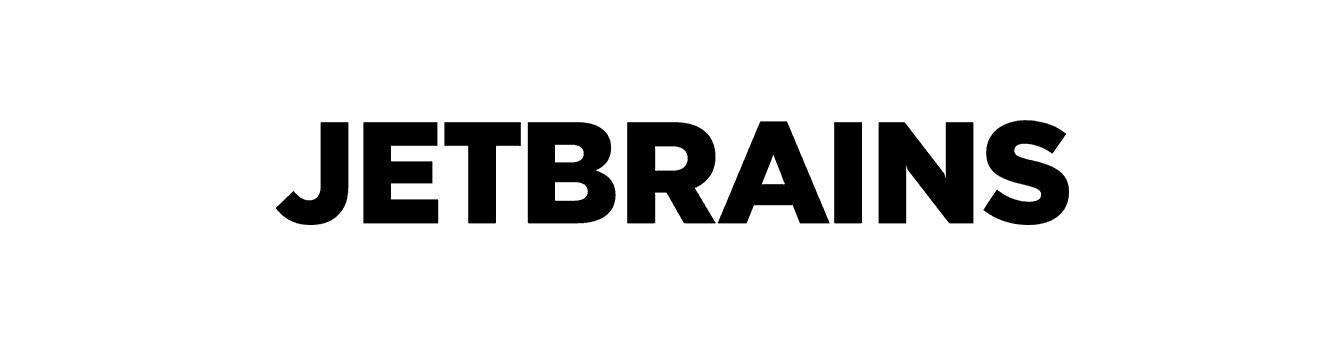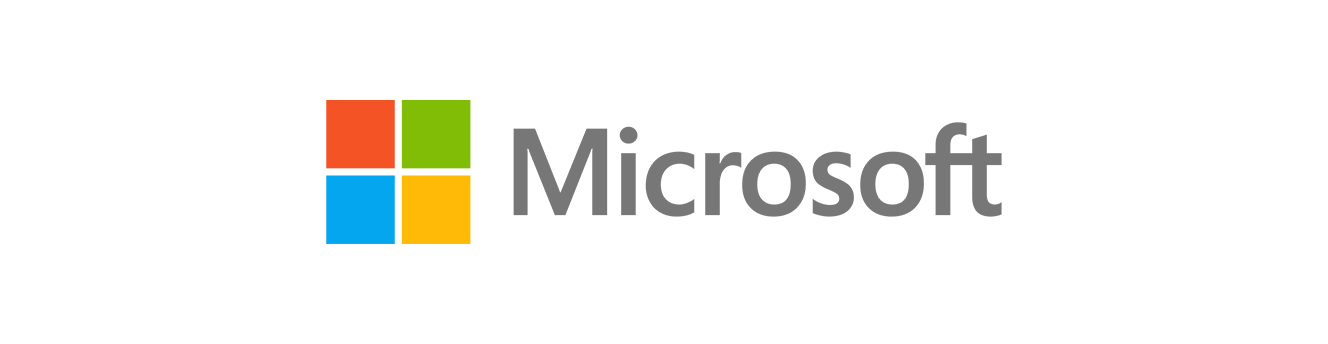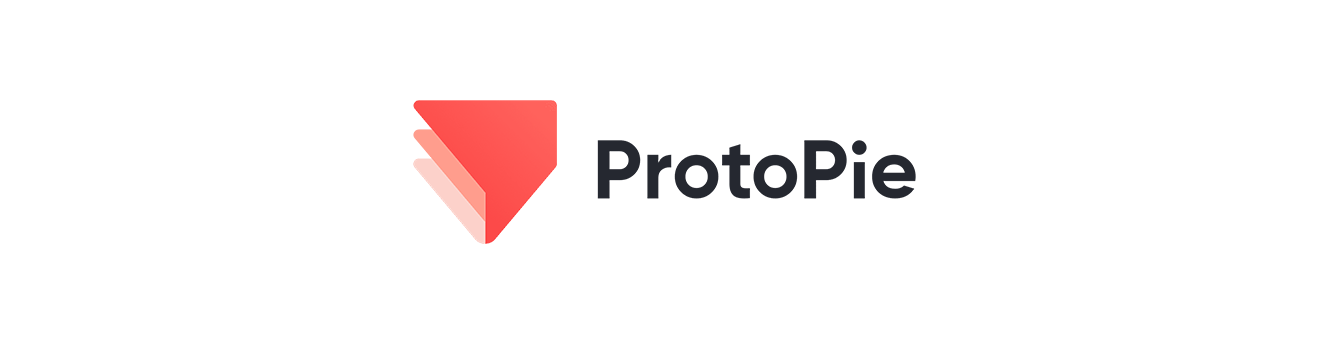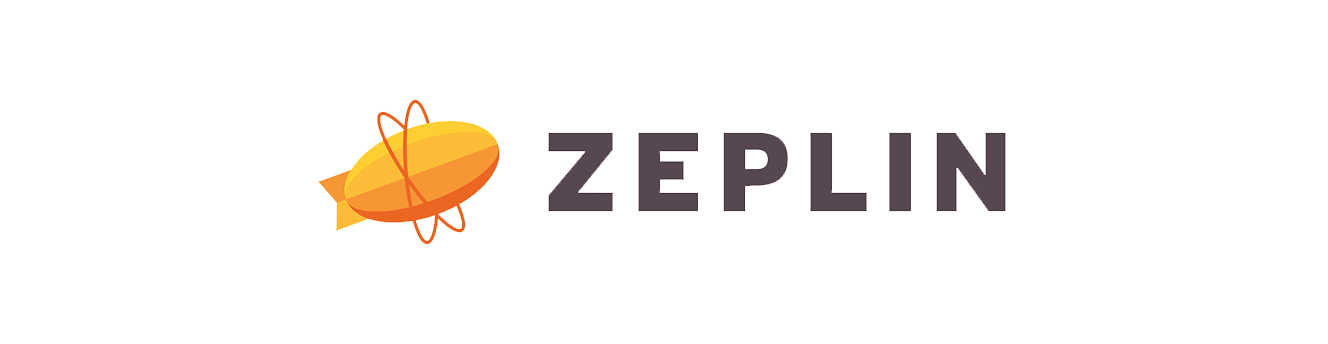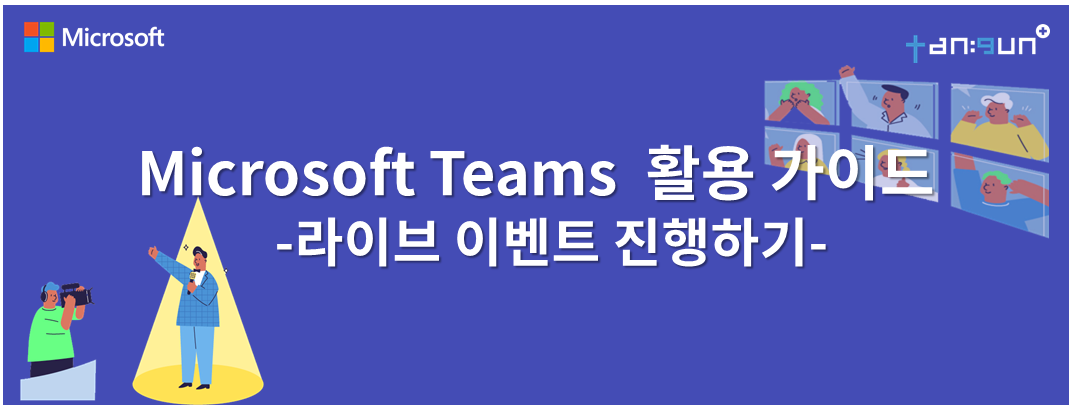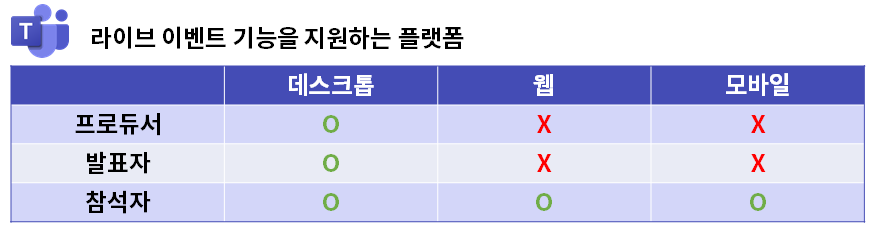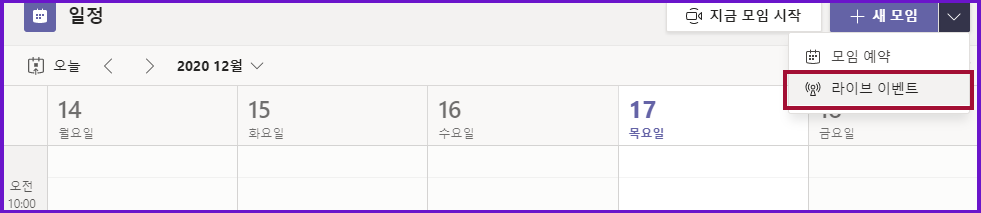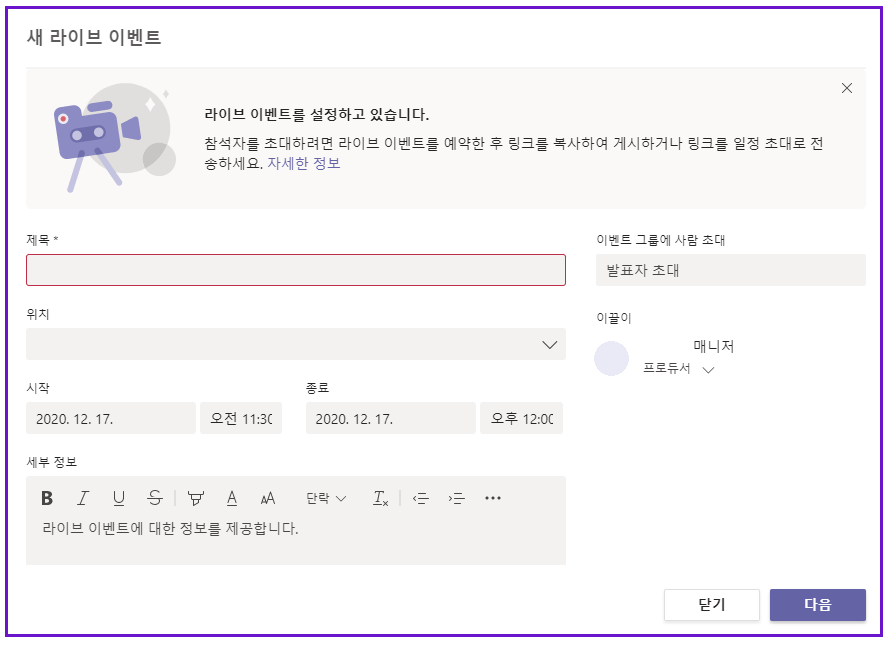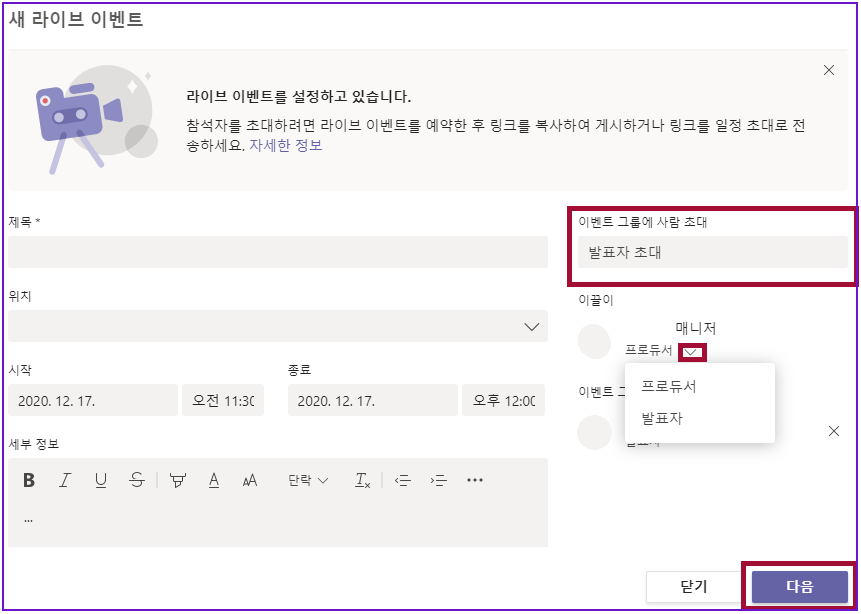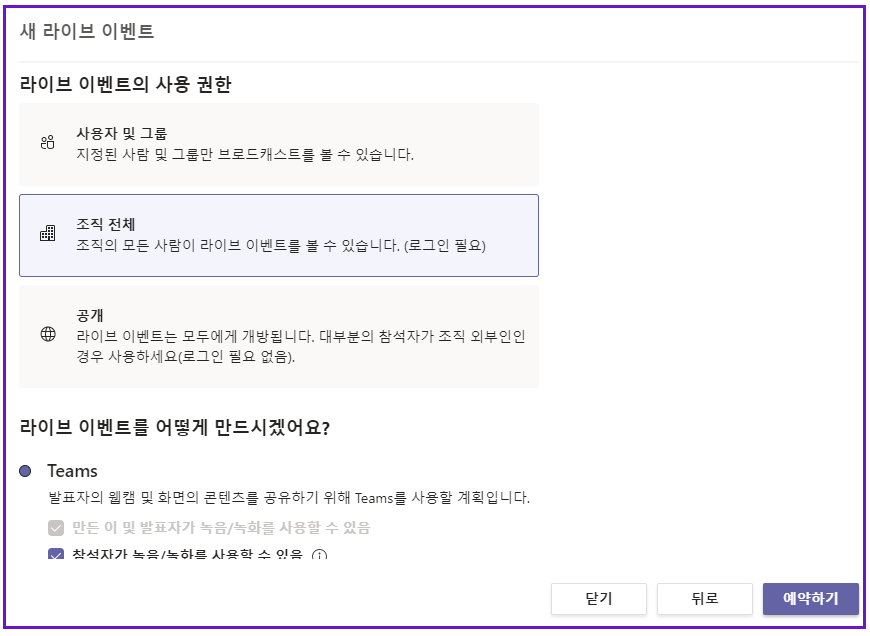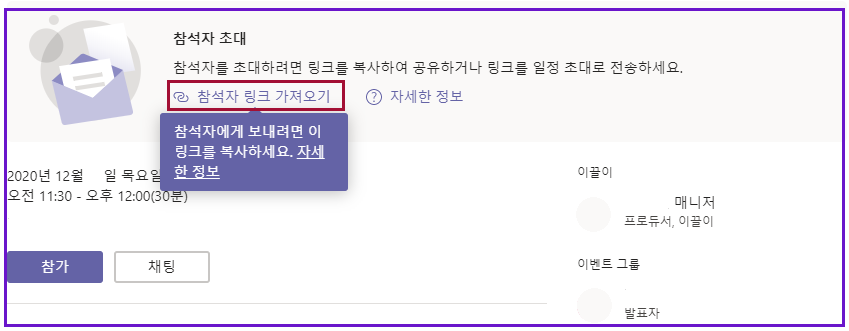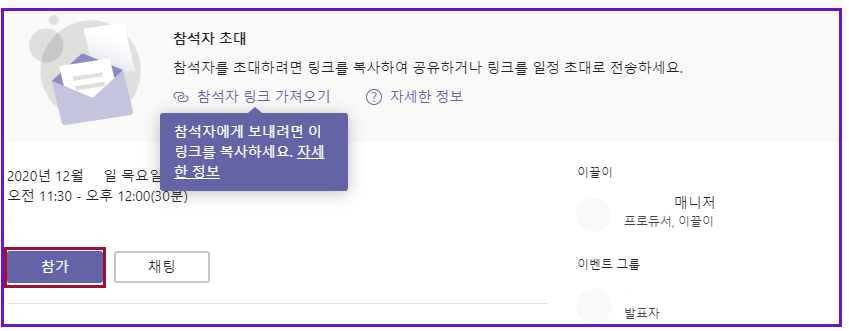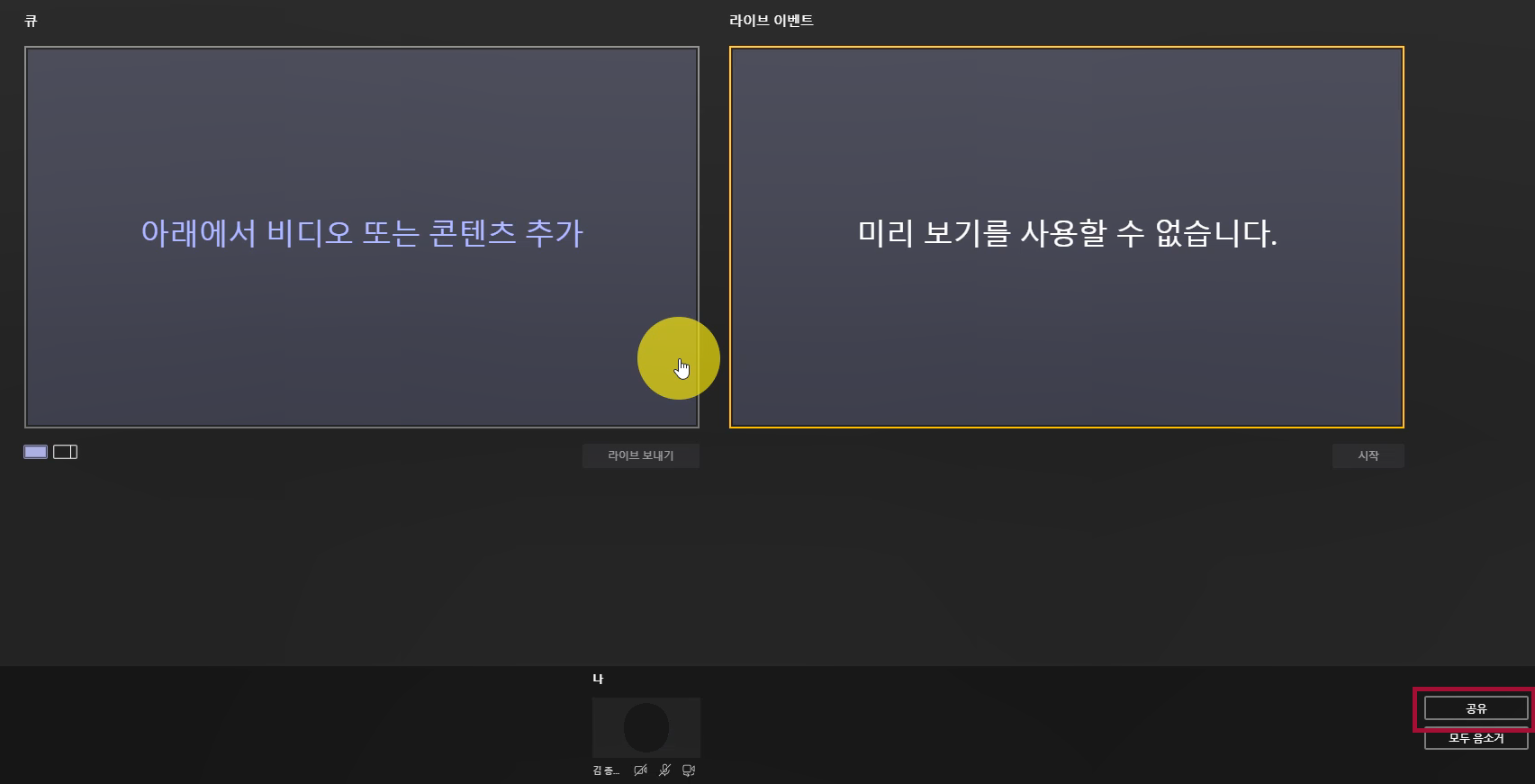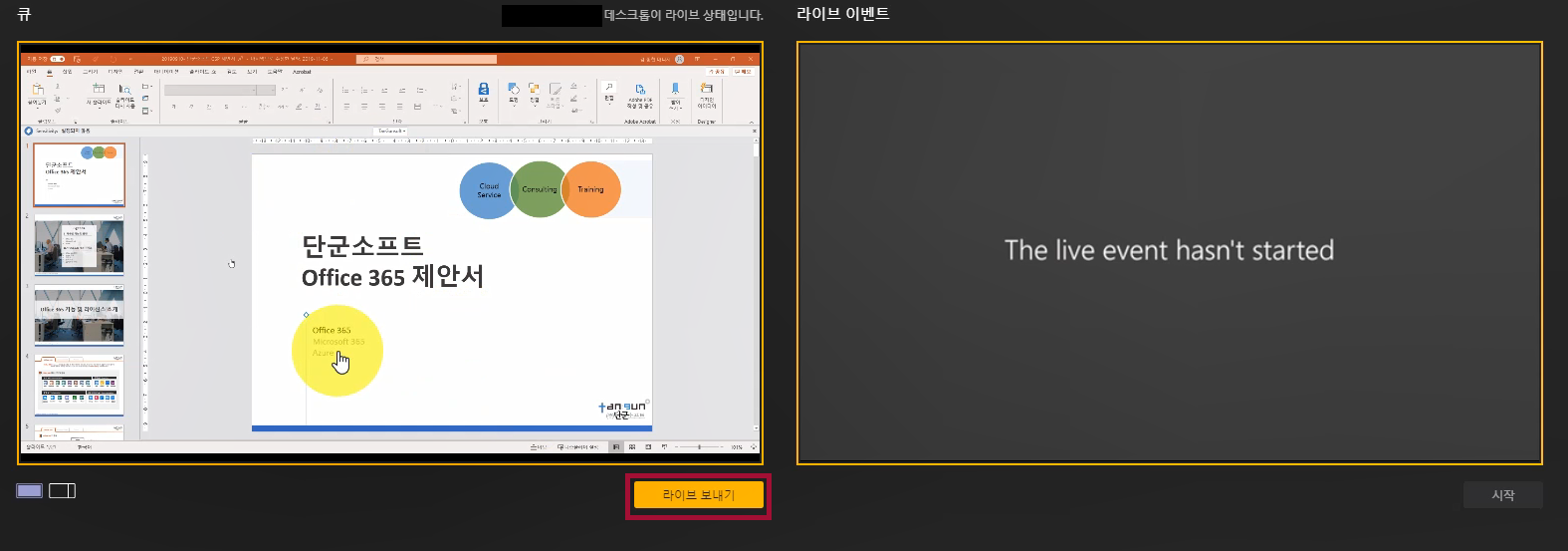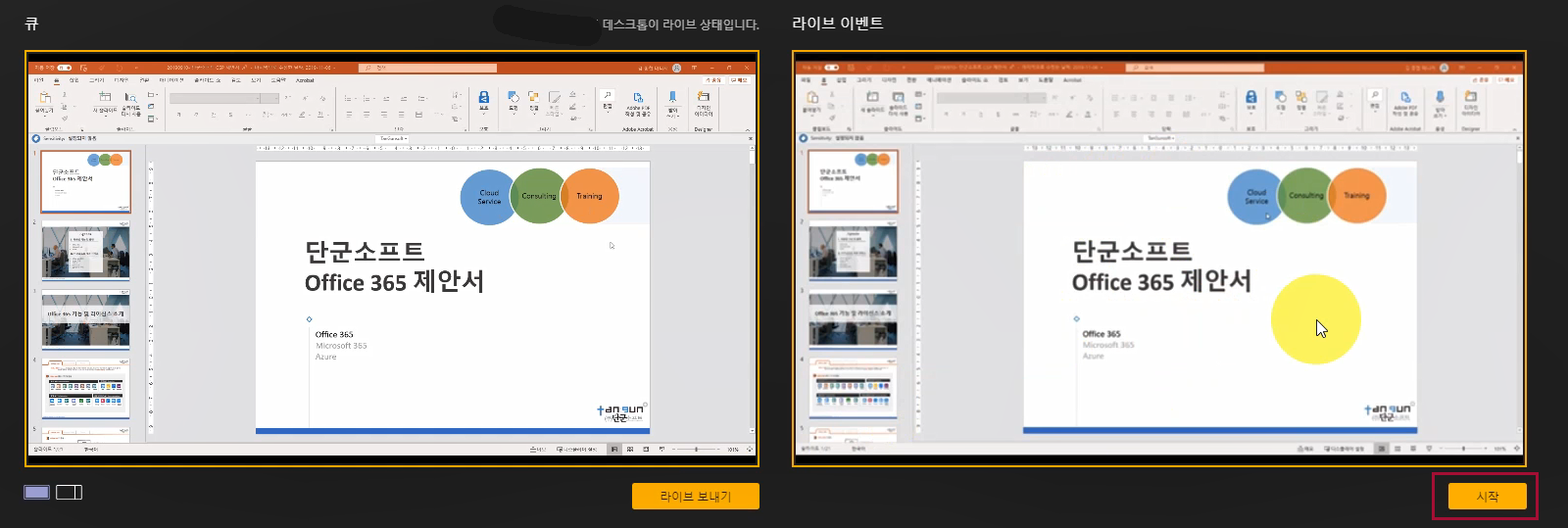Tech Blog
단군소프트에서 제공하는 소프트웨어 활용에 도움을 줄 수 있는 정보와 소프트웨어 새소식, 교육/세미나 정보를 제공해드립니다.
- 태그 모음
Tip&Tech
Microsoft Teams 활용 가이드_라이브 이벤트 진행하기
20-12-18
|
안녕하세요 Microsoft 파트너 단군소프트입니다. 오늘은 Microsoft Teams를 이용해 최대 20,000명까지 접속할 수 있는 라이브 이벤트를 진행하는 방법에 대해 알려드리겠습니다.자세한 내용은 아래에서 살펴보세요!>> 사전 준비 사항 Teams의 라이브 이벤트 기능을 사용하면 온라인 청중에게 비디오 및 모임 컨텐츠를 브로드캐스트 할 수 있습니다. 오프라인 행사와 달리 매우 간단하게 이벤트를 진행할 수 있지만 몇 가지 준비사항이 있는데요. 라이브 이벤트를 생성하는 방법에 앞서 필요한 준비 사항을 먼저 알아보겠습니다. 준비 사항 1. 라이브 이벤트 생성을 위한 권한 설정 Teams를 이용한 라이브 이벤트 생성을 위해서는 이벤트를 생성할 수 있는 권한이 필요합니다. ● Office 365 Enterprise E1, E3, E5 라이선스 또는 Office 365 A3 또는 A5 라이선스를 사용해야 합니다. 준비 사항 2. 라이브 이벤트 생성을 위한 역할 지정 성공적인 Teams 라이브 이벤트 개최를 위해서는 프로듀서, 발표자, 참석자 총 3개의 그룹의 구분이 필요합니다. ● 프로듀서 그룹: 프로듀서는 라이브 이벤트 진행에 대한 전반적인 역할을 수행합니다. 이벤트를 시작하고 중지할 수 있고, 라이브 이벤트 스트림을 제어해 참석자에게 좋은 영상 시청 환경을 제공할 수 있습니다. 또한 참석자에게 비디오를 공유할 수 있으며 레이아웃을 선택할 수 있습니다. ● 발표자 그룹: 발표자는 라이브 이벤트에 오디오, 비디오 또는 화면을 보여주거나 Q&A를 진행합니다. ● 참석자 그룹: 참가자는 익명 또는 실명으로 인증하여 DVR 컨트롤을 사용해 실시간 또는 온디맨드로 이벤트를 시청할 수 있습니다. 그리고 Q&A에도 참여할 수 있습니다. 준비 사항 3. 라이브 이벤트 기능을 지원하는 플랫폼 확인 라이브 이벤트 그룹별로 사용할 수 있는 플랫폼이 다릅니다. 아래에 라이브 이벤트 기능을 지원하는 플랫폼을 확인하시고 알맞은 기기를 준비하세요!
Teams로 라이브 이벤트 생성하는 방법 ① 팀즈 ‘일정’ 우측 상단의 [새 모임 -> 라이브 이벤트]를 선택하여 새 라이브 이벤트를 만듭니다.
② 일정 만드는 것과 같이 새 라이브 이벤트 내용을 작성합니다.
③ 이벤트 그룹에 사람을 초대해 역할을 지정하고 다음을 누릅니다.
④ 라이브 이벤트의 사용 권한을 선택합니다.
⑤ 라이브 이벤트의 세부 설정을 선택합니다. 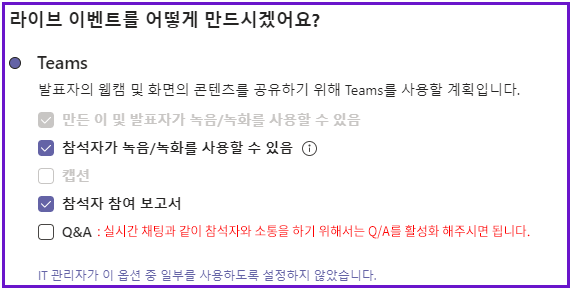 ⑥ [참석자 링크 가져오기]를 눌러 참석자에게 보냅니다.
Teams 라이브 이벤트 영상 송출 방법 ① 프로듀서 또는 발표자 역할로 이벤트의 [참가] 버튼을 누릅니다.
② 우측 하단의 공유 버튼을 클릭하여 원하는 컨텐츠를 큐 화면으로 보냅니다.
③ 큐에 있는 화면을 [라이브로 보내기] 버튼을 눌러 이벤트를 진행할 준비를 합니다.
④ [시작] 버튼을 누르게 되면 라이브 이벤트가 시작됩니다.
여기까지 Teams로 라이브 이벤트를 진행하는 방법이었습니다. |

 문의전화 02-538-1423
문의전화 02-538-1423
 Microsoft
Microsoft JetBrains
JetBrains Figma
Figma Adobe
Adobe GitHub
GitHub Docker
Docker Zeplin
Zeplin Autodesk
Autodesk Acronis
Acronis DevOps
DevOps DesignOps
DesignOps loT
loT