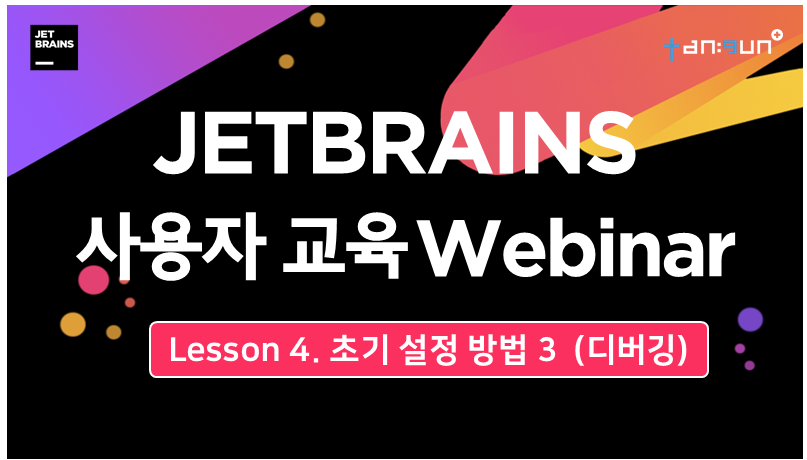
안녕하세요 JetBrains 한국 총판 단군소프트입니다.
오늘은 지난 초기설정 두 번째 강의에 이어 IntelliJ의 Java 디버깅 기능에 대해 알려드리겠습니다.
그럼 바로 시작해 볼까요?
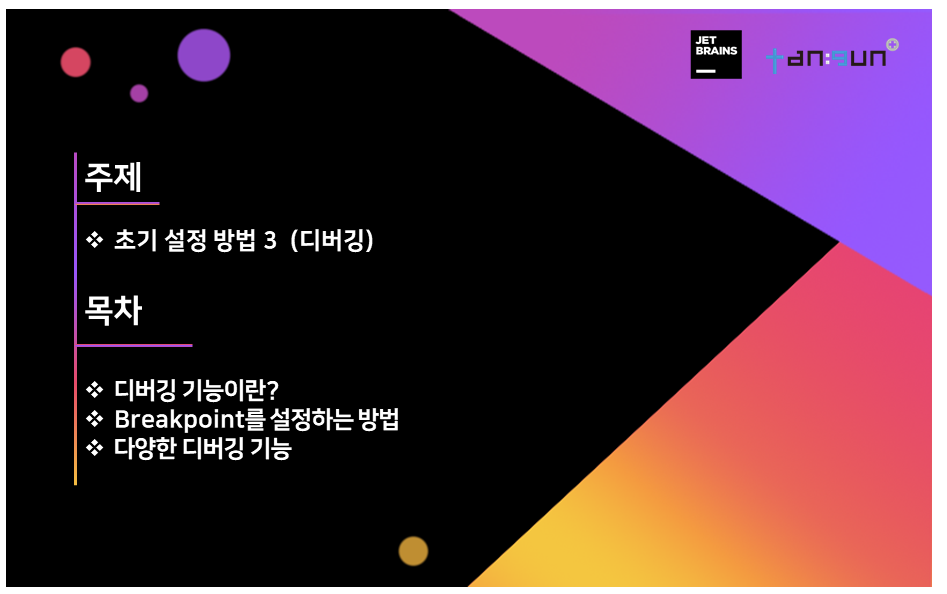
디버깅 기능이란?
디버깅 기능은 프로그램 흐름을 살펴보면서 데이터 값을 확인하기 위해 사용하는 기능입니다. 주로 logical한 에러를 디버깅하는 용도로 사용합니다. IntelliJ에서 디버깅하려면 [메뉴 → Debug]을 누르면 됩니다.
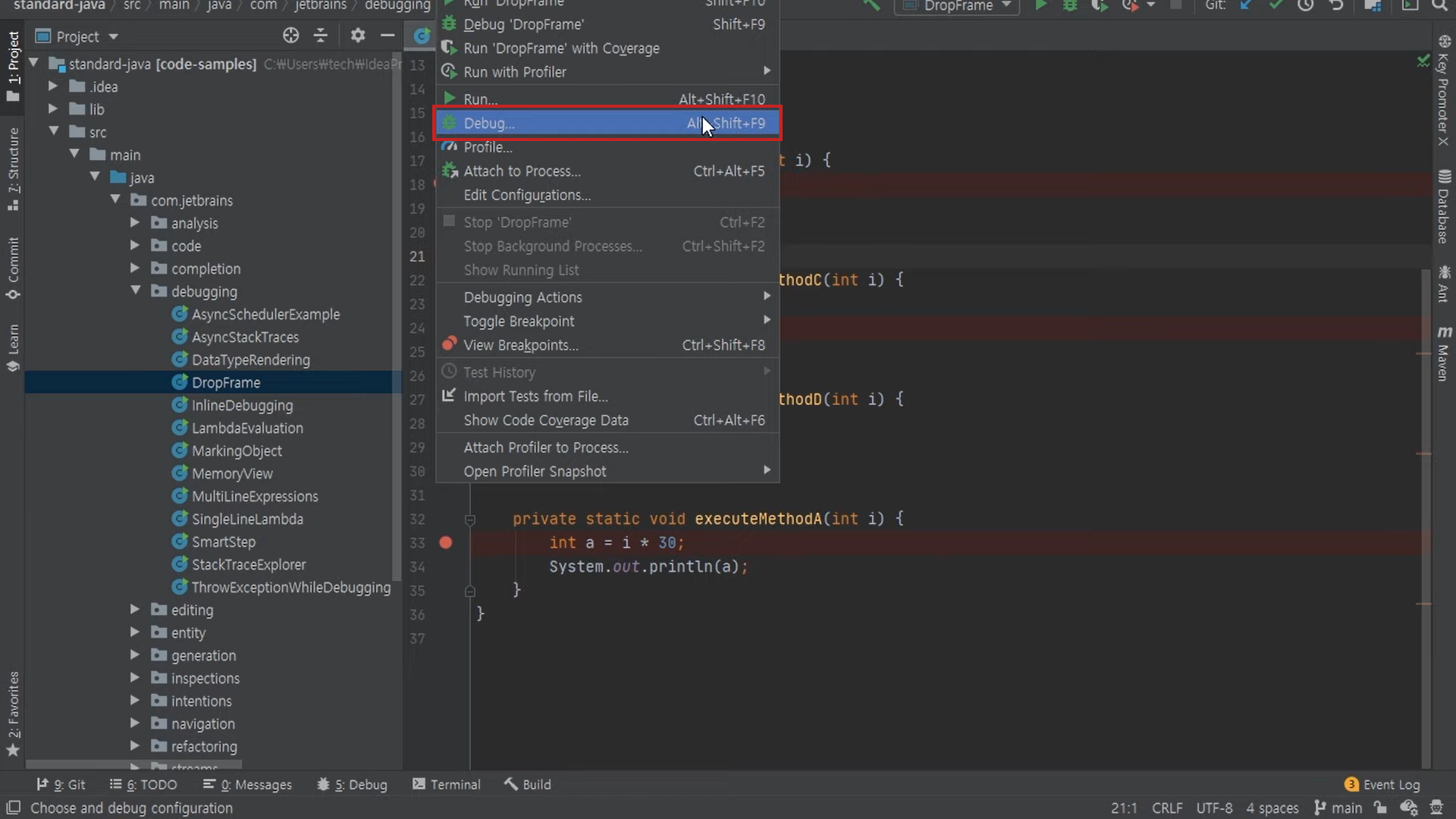
Breakpoint를 설정하는 방법
Breakpoint란 디버깅 시 프로그램 실행 중 멈추는 구간을 설정하는 기능입니다. Breakpoint를 설정하는 방법은 매우 간단한데요. 아래 그림에 보이는 것처럼 코드 라인 넘버 옆에 공백 부분에 마우스 좌클릭을 하기만 하면 Breakpoint임을 표시하는 붉은 원이 생깁니다.
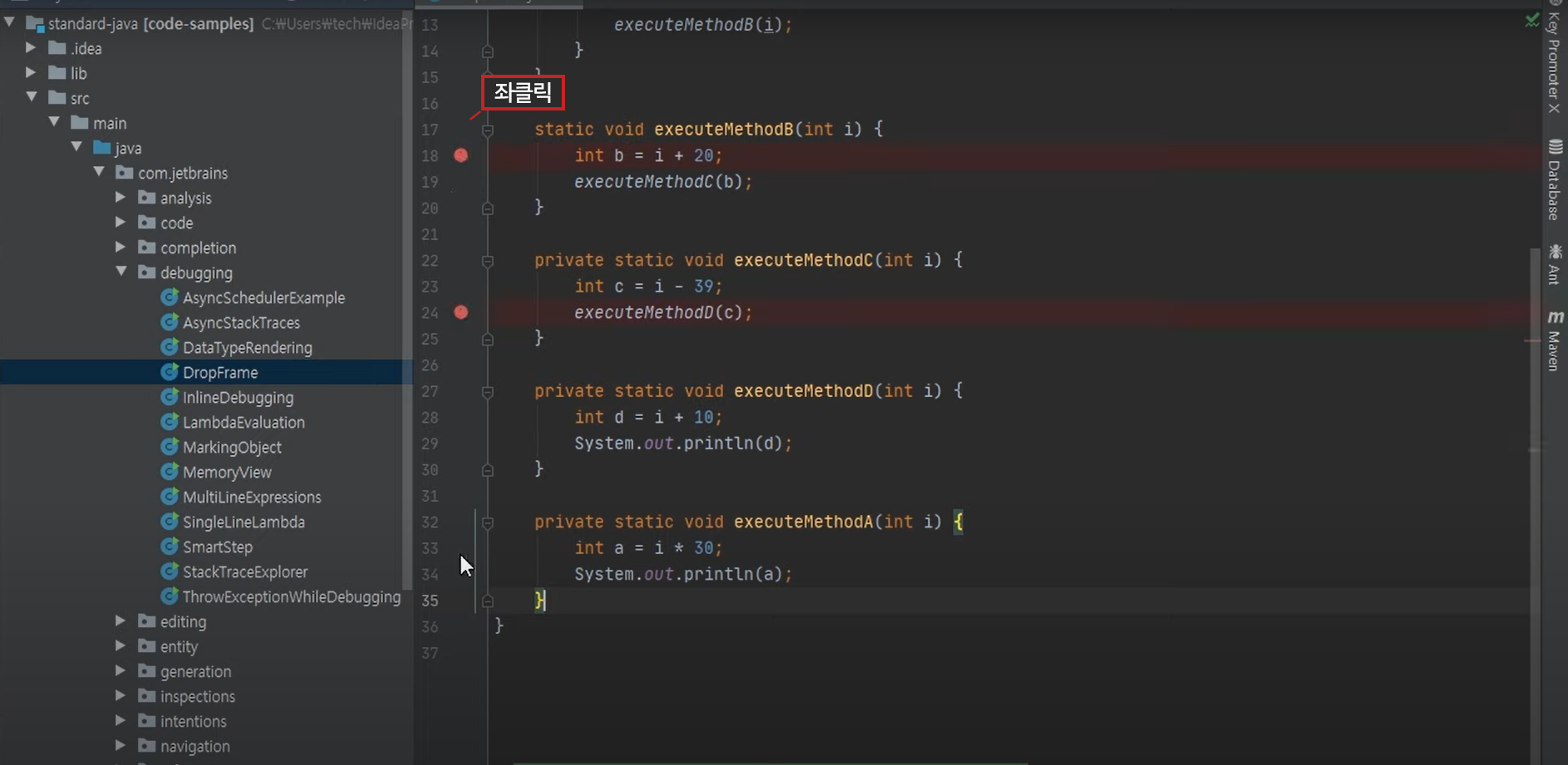
이후 디버깅을 실행한 프로그램이 Breakpoint에 도달하게 되면 프로그램이 멈추고 해당 라인에서의 변수 및 정보 값을 보여줍니다. 그리고 Breakpoint 위에서 마우스 우클릭을 해서 나오는 창에서 Breakpoint를 어느 때에 실행하게 할지에 대한 조건 값을 설정할 수 있습니다. 예를 들어 조건 값을 i>20이라고 설정하게 되면 i가 21 이상 일 때만 Break가 걸립니다.
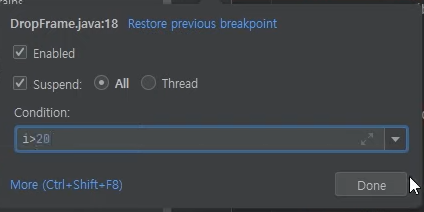
다양한 디버깅 기능
디버깅이 실행되면 프로그램이 실행되게 되고 Breakpoint에 프로그램이 멈추게 됩니다. 하단 메뉴에는 다양한 디버깅 메뉴들을 확인하실 수 있습니다. 다양한 디버깅 메뉴에 대한 설명은 아래에서 확인하세요.
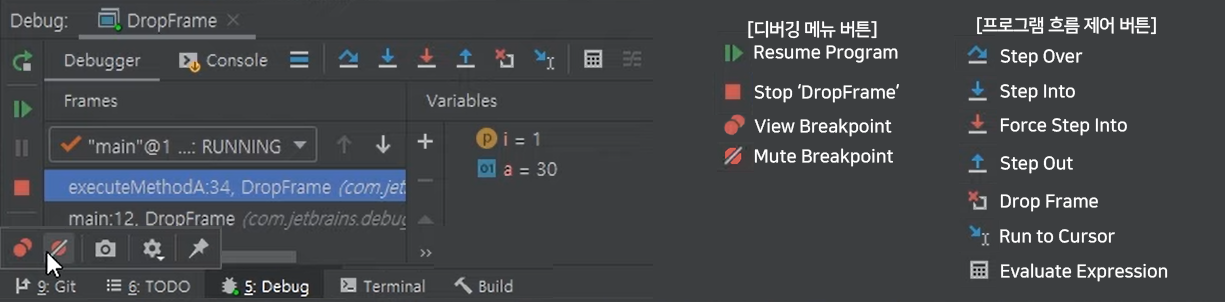
-Resume Program: 다음 Breakpoint로 이동하는 버튼
-Stop ‘DropFrame’: 디버깅을 종료시키는 버튼
-View Breakpoint: Breakpoint에 대해 옵션값을 설정하는 메뉴를 여는 버튼
-Mute Breakpoints: Break를 비활성화해서 그냥 넘어갈 수 있도록 설정하는 버튼
[프로그램 흐름 제어 버튼]
-Step over: 현재 Breakpoint를 실행한 다음에 다음 라인으로 이동하는 버튼
-Step into: 현재 Breakpoint에서 흐름상 다음 라인으로 이동하는 버튼
-Force Step Into: step into에서 stepping* 설정을 무시하고 실행하는 버튼
-Step Out: 현재 메서드에서 나와 호출된 상위 메서드로 이동하는 버튼
-Drop Frame: 현재 라인이 실행되기 전으로 되돌리는 버튼
-Run to Cursor: 캐럿의 위치에 도달할 때까지 계속 실행하는 버튼
-Evaluate Expression: 디버깅 중에 코드를 실행시킬 수 있는 버튼
* Stepping 기능은 디버그의 설정 기능 중 하나로 디버그 중 건너뛸 수 있는 요소를 지정할 수 있습니다. [File → Settings]을 누르고 Stepping 메뉴창에서 어떤 메뉴를 스킵 할 것인지에 대해서 설정할 수 있습니다.
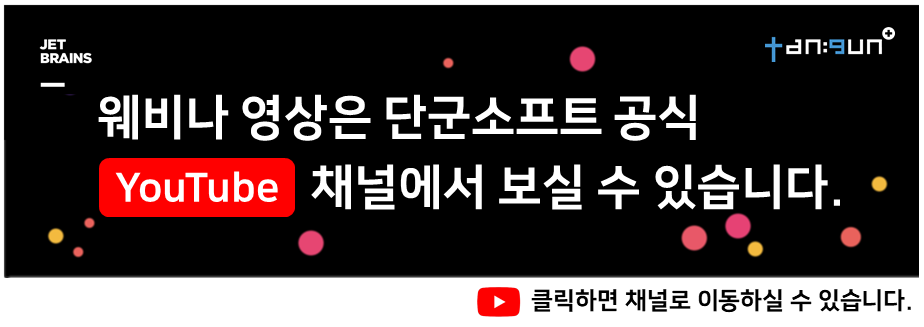
여기까지 IntelliJ의 Java 디버깅 기능에 대한 설명이었습니다.
다른 궁금한 사항이 있으면 언제든지 단군소프트(JetBrains@tangunsoft.com)로 연락해 주세요!
감사합니다.
|